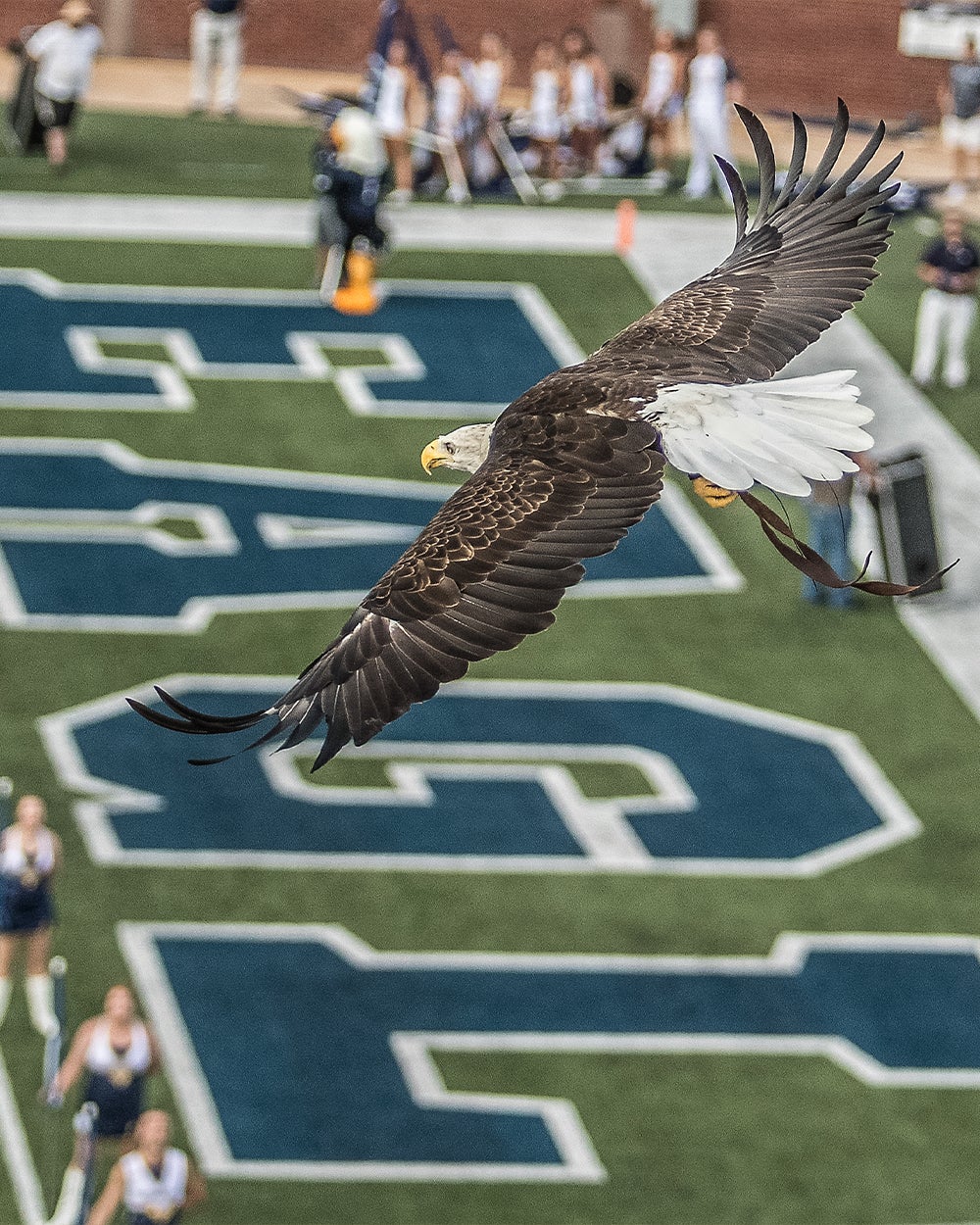Banner Request Form FAQs and Instructions
Why do I need a Banner account?
A Banner account is needed for accessing Business Objects (Budgets) or Application Xtender Data.
Can a student worker have a Banner account?
Yes, Departmental Student Workers can request a Banner account. You must have a departmental student work account before you can apply for a Banner Account. If you do not already have a departmental student work account, have your supervisor click here to access the form. You cannot apply for the departmental student work account for yourself.
After you receive notification that the departmental student work account has been created, click on the Account Request Tab, from Registrar’s Banner page.
- When you initially access the form, using the new departmental student account, your information will automatically be filled out for you.
- If the correct department is not listed, please do not submit the request. Wait until the correct department is listed before submitting the request. The department and supervisors are updated by Human Resources. The form will be routed to your old supervisor for approval if the data has not been updated.
- You will notice that some fields have help text in red, these fields are required before the form can be submitted.
How do I request access to Banner?
Click on the Account Request Tab on the following page:
Registrar’s Banner page
When you initially access the form, your information will automatically be filled out for you. If the correct department is not listed, please do not submit the request. Wait until the correct department is listed before submitting the request. The department and supervisors are updated by Human Resources. The form will be routed to your old department/supervisor for approval if the data has not been updated.
How do I submit the Banner request form?
Click on the the Account Request Tab, from Registrar’s Banner page.
When you initially access the form, your information will automatically be filled out for you. If the correct department is not listed, please do not submit the request. Wait until the correct department is listed before submitting the request. The department and supervisors are updated by Human Resources. The form will be routed to your old supervisor for approval if the data has not been updated.
You will notice that some fields have help text in red, these fields are required before the form can be submitted.
- New Banner Account Request
Type of Request – New
Enter Your Eagle ID
Click Submit - Transferring to another department on campus
Type of Request – Transfer
Enter Your Eagle ID
Your current Banner account will be listed (if you have one)
Choose your new Department in the drop down box
Enter your new Phone Number in your new department
Enter your start date in your new department
Enter your new OneUSG Manager’s Georgia Southern Email address
Re-Enter your new OneUSG Manager’s Georgia Southern Email address
Click Submit - Additional Access (Classes or Roles)
Type of Request – Additional Access
Enter Your Eagle ID
Your current Banner account will be listed
Enter the Additional Access (class or role) you need added to your current account
Click Submit
You will see a window that confirms your form has been submitted. Click OK to close the window.
You will receive an email that confirms the form has been submitted.
I need a new Class or Role Created in Banner
Enter a MyTech Help Ticket to request a new class or role, or a form or table be added to a class or role.
How are Banner requests approved?
Once you submit a Banner request the form is directed to your current OneUSG manager for approval. If the request is approved by your OneUSG Manager, the form is sent to the area responsible for the data you need to access (Financial Aid, Business data, etc.). Once the responsible areas approve or deny the access, the form is sent to Accounts Management for account creation and access provisioning. You will receive various emails during the workflow along with a link to a dashboard that will show the status of your request.
What if I have a problem with my Banner request?
To report problems related to the banner account request, click on the link in the confirmation email you received when you submitted your request to see where your account status stands. If the process is within IT, please submit a MyTech Help Ticket or contact MyTech Support at 478-2287 OR helpdesk@georgiasouthern.edu .
I just changed my MyGS password recently. Why do I need to change it now?
If you have requested a NEW Banner Account, you will need to log into My.GeorgiaSouthern to reset your account.
To perform a password reset on your Banner account, go to My.GeorgiaSouthern.edu. There you will login with your My.GeorgiaSouthern.edu account. Once logged in, you will click on your name in the upper right corner. Then select “Personal Settings” and “Change Your Banner Password”.
How do I change my Banner password?
View complete instructions at https://ww2.georgiasouthern.edu/its/accounts/banner-password/.
Last updated: 10/23/2023
- Home
- Policies
- New Hire
- Services
- Forms
- Application-WebXtender
- Axiom
- Banner/Data Warehouse
- Business Intelligence
- Business Objects
- Departmental Email / Resource Accounts
- Departmental Student Worker Account
- Faculty/Staff My.GeorgiaSouthern Account
- Faculty/Staff Name Change
- Faculty/Staff Transfer To Another Department on Campus
- MySQL
- Student Organization Email Accounts
- R Drive Access Request
- Web Pages
- Password Problems
- FAQs
Contact Information
Accounts Management
Georgia Southern University
Fax: 912-478-0272
accounts@georgiasouthern.edu
ITS Accounts • PO Box 8136 Statesboro, GA 30460 • accounts@georgiasouthern.edu