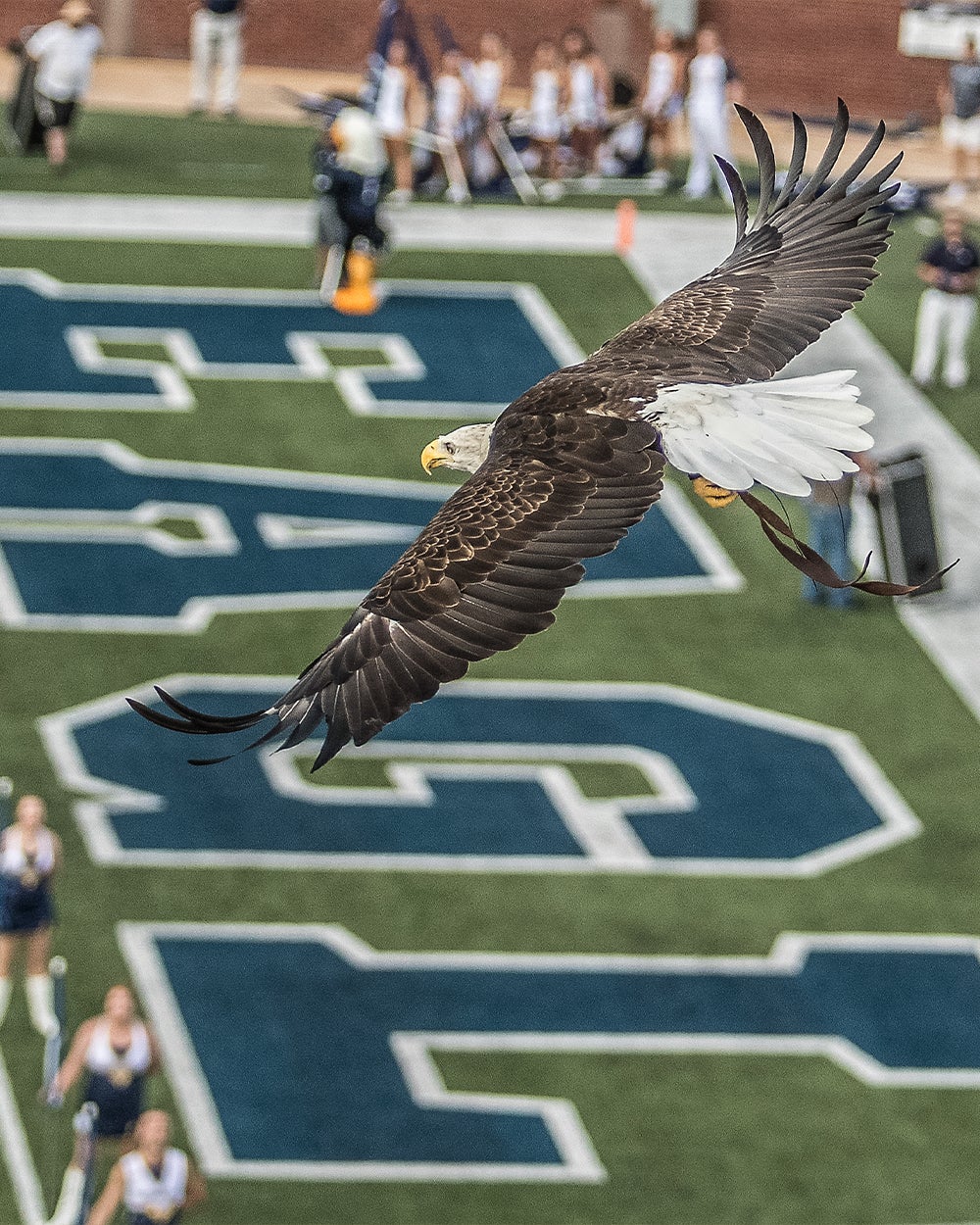Google Groups (Formerly ListServ)
Below are the instructions to setup a Google Group (lists) in accordance with the GS Creation and Support for Electronic Discussion Groups Policy. Groups require an owner to handle the day-to-day operations of the group, such as Group subscriptions, etc.
For any questions on Google Groups, please submit a MyTech Help Ticket or contact MyTech Support at 478-2287 OR helpdesk@georgiasouthern.edu .
Create a Google Group
You can use Google Groups to create an online group for your team, organization, class, or other group to do things like:
- Email each other
- Organize meetings
- Find people with similar hobbies or interests
You can also change your group’s type, name, description, and choose who can join, post, and view topics.
See instructions at https://bookstack.georgiasouthern.edu/books/g-suite/page/create-a-google-group
Add Members to a Google Group
Add Manager to a Google Group
Other Group Information
Make your group an email list or web forum
You can change your group type at any time to match your group’s communication style and workflow.
- Sign in to Google Groups.
- Click My Groups.
- Choose a group.
- Near the top right, click Manage. A menu appears on the left.
- On the left, click Information
Advanced.
- To select a new group type, next to “Select a group type,” click the Down arrow
. You can choose between:
- Email list: Members communicate with each other using a single email address.
- Web forum: Members use the Google Groups web forum to communicate with each other.
- Q&A forum: This is a type of web forum with that allows members to ask and answer each other’s questions.
- Collaborative inbox: Members can assign topics to other members as tasks.
- Click Reset this group.
- In the box that pops up, click Reset group.
Change your group’s name, description & email settings
- Sign in to Google Groups.
- Click My Groups.
- Choose a group.
- Near the top right, click Manage. A menu appears on the left.
- On the left, click Information
General information.
- Make your changes.
- Click Save.
Set features included in every email
You can set a subject prefix, email footer, and how users view their emails from your group.
- Sign in to Google Groups.
- Click My Groups.
- Choose a group.
- Near the top right, click Manage. A menu appears on the left.
- On the left, click Settings
Email Options.
- Make your changes.
- Click Save.
Set how members display their identity
You can allow members to post with a display name or require that each member be linked to their Google profile.
- Sign in to Google Groups.
- Click My Groups.
- Choose a group.
- Near the top right, click Manage. A menu appears on the left.
- On the left, click Settings
Identity.
- Select one of the required forms of identity.
- Click Save.
Last updated: 4/6/2022
- Home
- Policies
- New Hire
- Services
- Forms
- Application-WebXtender
- Axiom
- Banner/Data Warehouse
- Business Intelligence
- Business Objects
- Departmental Email / Resource Accounts
- Departmental Student Worker Account
- Faculty/Staff My.GeorgiaSouthern Account
- Faculty/Staff Name Change
- Faculty/Staff Transfer To Another Department on Campus
- MySQL
- Student Organization Email Accounts
- R Drive Access Request
- Web Pages
- Password Problems
- FAQs
Contact Information
Accounts Management
Georgia Southern University
Fax: 912-478-0272
accounts@georgiasouthern.edu
ITS Accounts • PO Box 8136 Statesboro, GA 30460 • accounts@georgiasouthern.edu