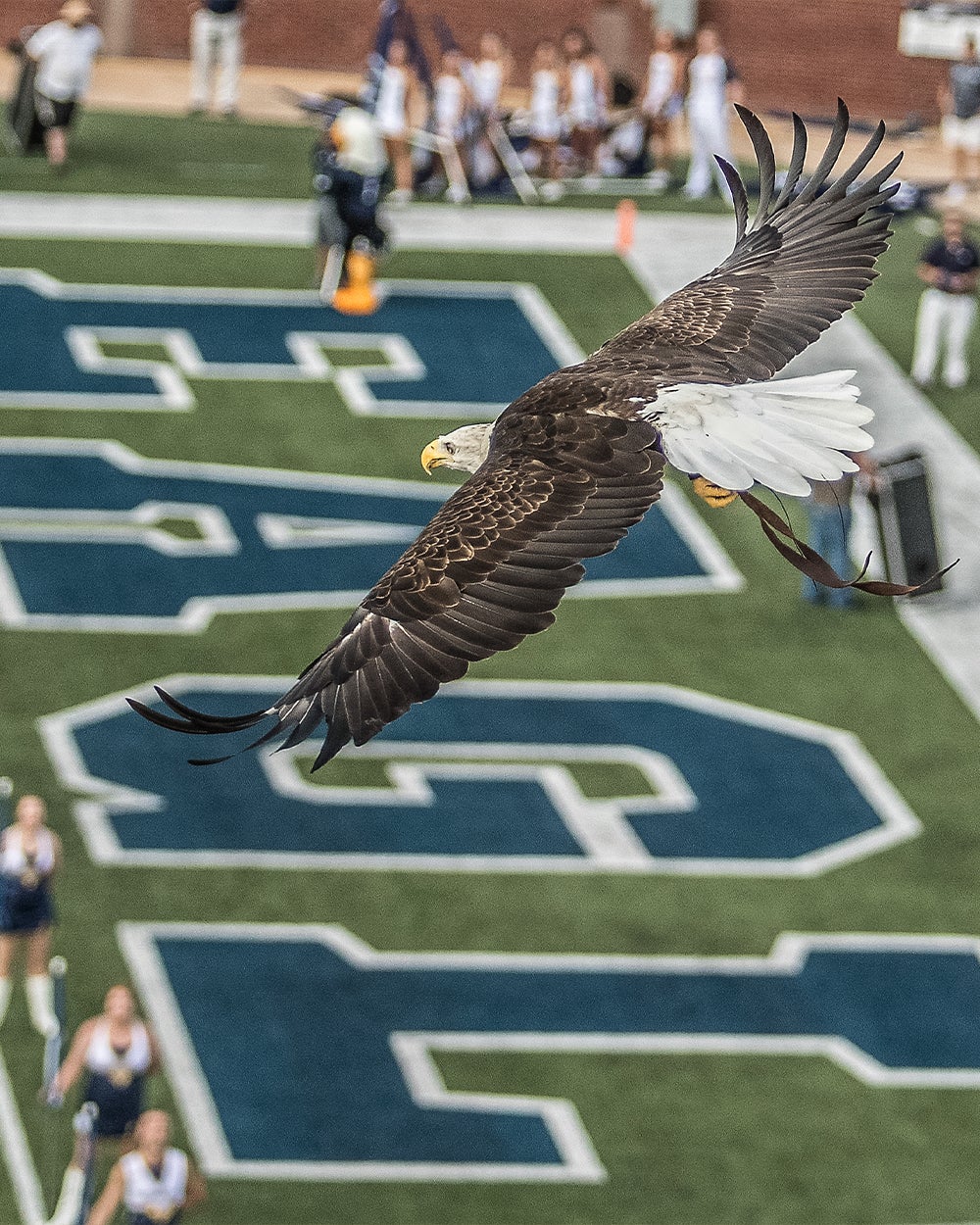Optimizing Zoom

Make the Most of Your Zoom Meetings
Zoom at offers several features and options that can help you optimize and maintain the integrity of your Zoom meeting or webinar. Keep reading to learn more about your options for facilitating Zoom meetings. For more privacy options and to help prevent the practice known as “Zoombombing,” check out our Advanced Options.
Change Your Background
Zoom allows you to display an image or video as your background during a Zoom meeting. Georgia Southern offers its own branded background collection with different virtual backgrounds to choose from. To change your virtual background, follow these steps:
- In a Zoom meeting, click the ^ arrow next to “Start/Stop Video.”
- Click “Choose a Virtual Background…”
- Click on an image to select the desired virtual background or add your own image by clicking + and choosing if you want to upload an image or video.
Share Your Screen
To share media such as documents, images, web browsers, and PowerPoint presentations as part of a Zoom meeting, use Zoom’s screen sharing feature following the steps below:
- Click the Share Screen icon (↑) located in your meeting controls.
- Select the screen you want to share.
- Click “Share.”
Designate a Co-Host
Depending on the size of your meeting, it may be difficult to both run your session and moderate your participants. One or more co-hosts can help with these responsibilities while you conduct your meeting. For details about what co-hosts can and cannot do, view the detailed instructions below.
To promote a participant to co-host:
- In the Zoom meeting window, click “Manage Participants.” A tab called “Participants” should appear on the right.
- Hover over the name of the desired co-host and select “More.”
- Click “Make Co-Host.”
Mute Participants on Entry
Prior to a meeting, you can configure your meeting room so that every participant’s audio feed is disabled when first joining. However, unless you have manually disabled the user’s audio feed, these participants can enable their audio feed once they’ve joined. To do this:
- Log into Zoom via the MyGS portal.
- Click “Meetings.”
- Click the name of the desired meeting.
- Click “Edit this meeting.”
- Check “Mute all participants upon entry.”
- Click “Save.”
Turn Off Participant Video Upon Entry
You can configure your meeting room so that every participant’s video feed is disabled when first joining. However, unless you have manually disabled the user’s video feed, these participants can enable their video feed once they’ve joined. To do this:
- Log into Zoom via the MyGS portal.
- Click the name of the desired meeting.
- Click “Edit this meeting.”
- Scroll to the “Video” section. To the right of “Participant,” click “off.”
Advanced Options
Zoom offers many privacy and enhancement options. To view a full list of options by subject area, click the button below.
Have questions about Zoom or need technology support? Our MyTech Support representatives are happy to help. Contact us.
Last updated: 5/8/2020