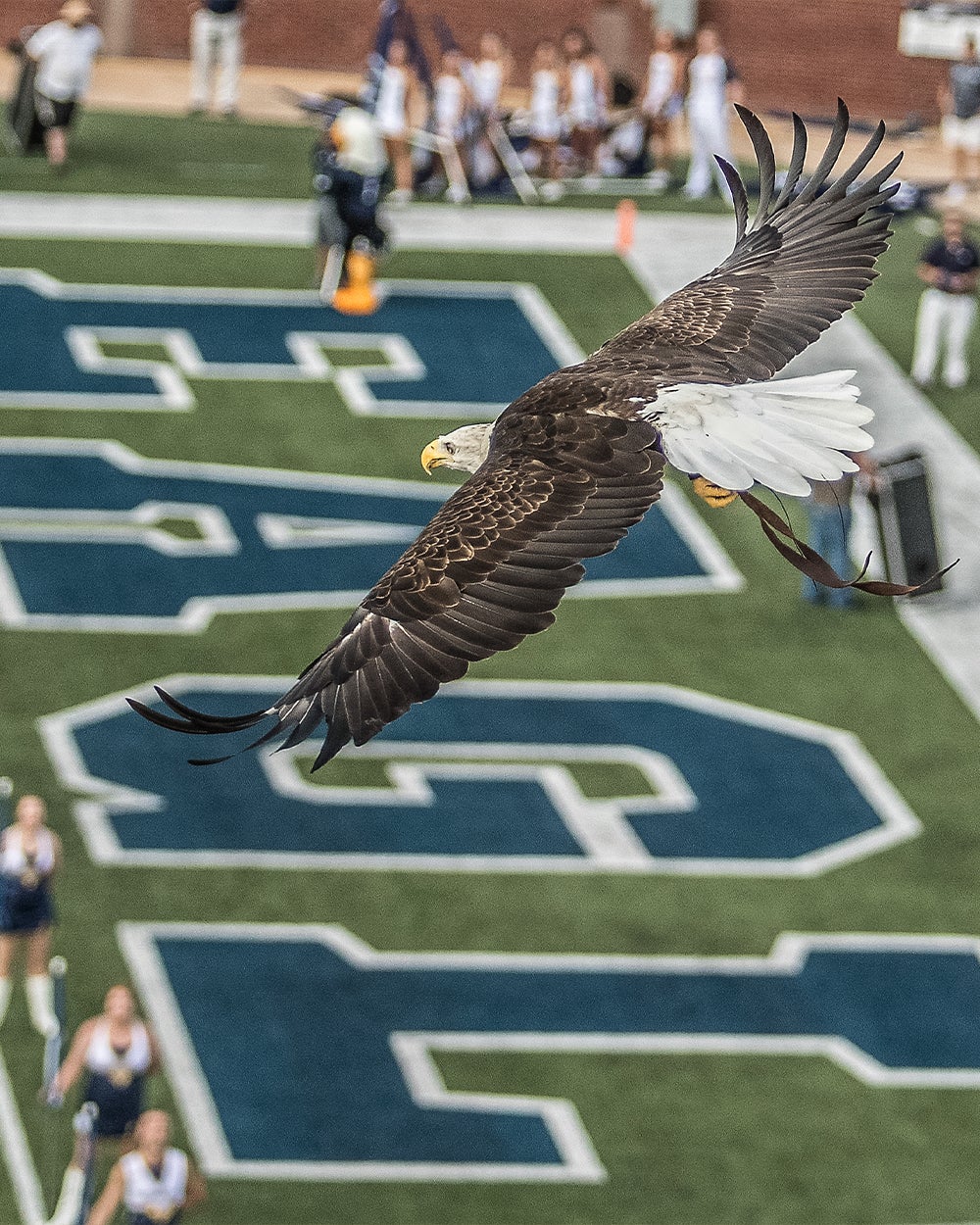Printing on Campus – Computer Labs

Currently enrolled Georgia Southern students can print in any of the open or instructional labs located on all three of our campuses. Keep reading to learn how to use MyPrint in these locations!
What are FindMe printers?
Virtual printers that can redirect print jobs to physical printers. It allows you to submit a print job from Open Labs, Email to Print, or MyPrint Web and pick it up from any FindMe Locations.
Not sure where our FindMe Locations are?
Click the link below to view the Locations around Campus!
Open Labs are typically located in a common space, such as the Russell Union or Learning Commons. To print in these labs, follow the steps below for Windows or MAC
Printing in Open Labs – Windows
- Sign in to a computer
- Print your document, select a FindMe printer and print
- FindMe_BlackWhite_Double
- FindMe_BlackWhite_Single
- FindMe_Color_Double
- FindMe_Color_Single
- Visit a Release Station or Mobile Print Kiosk, enter your 9 digit Eagle ID, select your documents and print them.
Printing in Open Labs – MAC
- Sign in to the computer
- Click the “green” printer icon in the upper right hand corner and click “Refresh my printers now”
- Print your document, select a FindMe printer and print
- FindMe_BlackWhite_Double
- FindMe_BlackWhite_Single
- FindMe_Color_Double
- FindMe_Color_Single
- Visit a Release Station or Mobile Print Kiosk, enter your 9 digit Eagle ID, select your documents and print them.
Download the Instructions for Open Labs
Instructional Labs are typically located in academic buildings and are smaller in size than open labs. To print in these labs, follow the steps below for Window of MAC:
Printing in Instructional Labs – Windows
- Sign in to the computer
- Select the “Print” command in the application you’re using.
- The printer located in in the lab should be selected. Click “Print.”
Printing in Instructional Labs – MAC
-
Sign in to the computer
-
Click the “green” printer icon in the upper right hand corner and click “Refresh my printers now”
-
Select the “Print” command in the application you are using.
-
The printer located in in the lab should be selected. Click “Print.”
Not sure where our Instructional Labs are located? View lab locations >
Download the Instructions for Instructional Labs
| Have questions or need technology support? Our MyTech Support representatives are happy to help. Please contact us by calling (912) 478-2287 or by using any of our other contact methods. |
Last updated: 8/15/2023