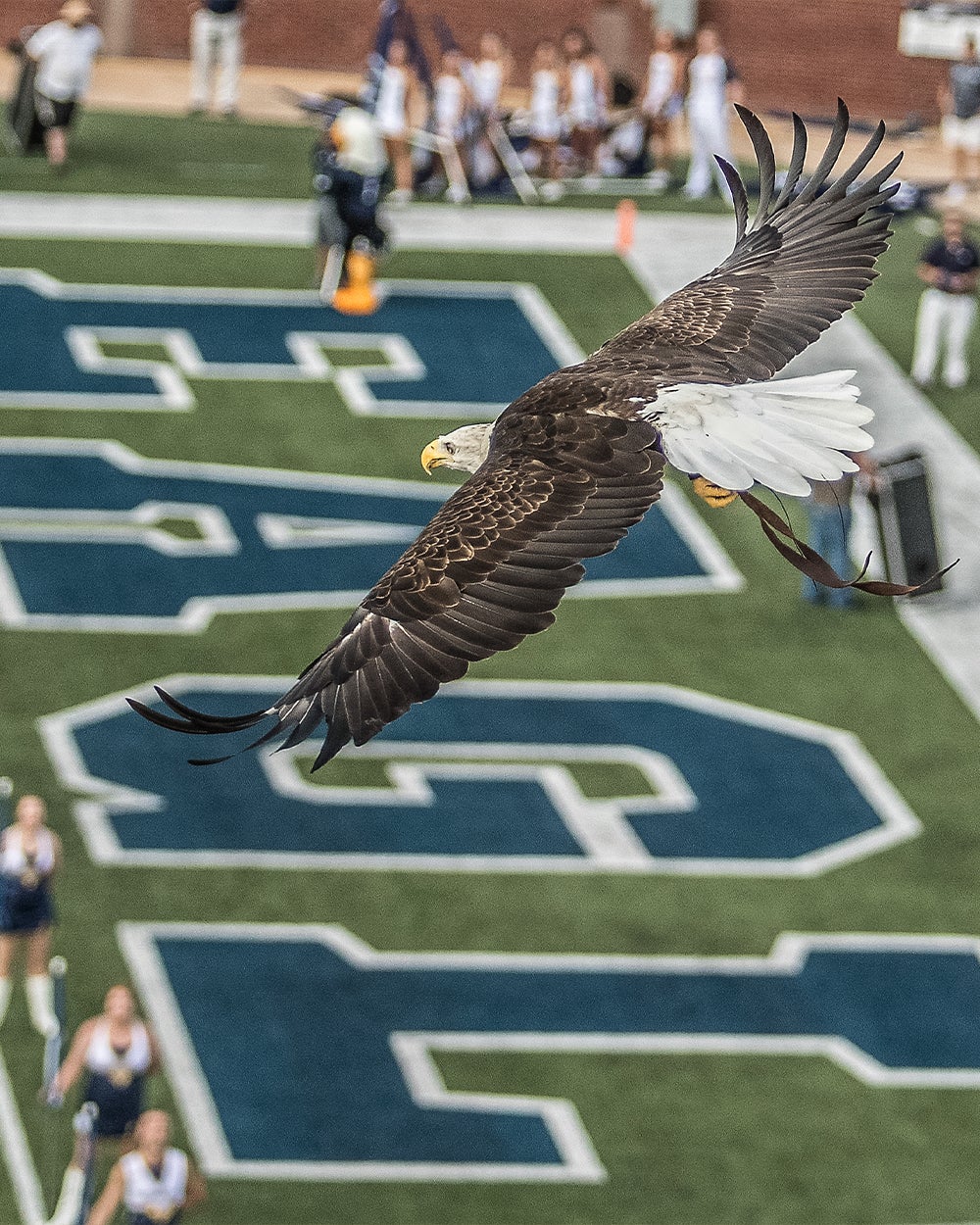Spirion
Spirion Data Discovery & Remediation
Identity theft, fraud, and security breaches can occur when sensitive data, such as social security numbers and credit card numbers, fall into the wrong hands. Spirion is software that helps organizational units find and remove sensitive information stored on University-owned systems and networks. Keep reading to learn how to use this software.
How it Works
Spirion facilitates the discovery and remediation of sensitive data. This tool works by first identifying where sensitive data is located and then providing options for managing and securing that data.
What does Spirion search for?
Spirion is configured to specifically look for sensitive data. Examples include: social security numbers, credit card numbers, bank account numbers, drivers license numbers, and passwords.
Spirion has the ability to search for sensitive data in file types such as Microsoft Word, Excel, Access, PowerPoint, Adobe PDF, txt files, web files and other common file types. The tool also has the ability to search through compressed files.
Learn more about Sensitive Data >
Where can Spirion search?
Spirion is allowed to scan Google Drive, home directories, departmental drives, workstations, and applications.
What happens if sensitive data is found on my computer?
By using Spirion, organizational units are empowered to manage their own data to protect University resources. This tool allows organizational units to locate their own sensitive data to prevent data breaches in their areas. Identifying the location is the first step in managing and protecting this data. Afterwards, users can choose how to protect the data.
Who will Spirion scan results be shared with?
There are two different types of scans: administrator scans and local scans. Administrator scans provide specific details pertaining to resources and data types.
Local scans are performed by the user at the workstation. These reports are defined by the user and not shared with anyone else. This allows you (the user) the opportunity to investigate your own resources and take action.
Using Spirion
Performing a local scan on your device with Spirion can help you locate and manage your sensitive data.
Step 1: Locate your sensitive data.
Local scans can be run using the Spirion Search Wizard on both PC and Mac. Scans typically take 20 – 40 minutes to run–you can still use your machine to do other work while the scan is running. When the scan has finished, results of the scan will be displayed.
Use the steps below or view our detailed documentation to locate your sensitive data:
- In the Search Wizard or the Spirion interface, click on Start or Start Search Now.
- A pop-up window will be displayed during scanning and will show search results once the scan has completed.
- You may the select Wizard to move through each item step by step, or select Advanced Mode to choose their own action for each item.
Step 2: Managing your sensitive data.
If a scan locates sensitive data, you can choose to shred or redact that data in order to mitigate risk. The shred function permanently deletes data and should be used if you no longer need to store the file locally. This is the most commonly used method of managing sensitive data since most users find that they don’t need to store the sensitive data. The redact function removes sensitive information from files while leaving the file in its location. This function is used less frequently and can only be used on local or network drives (not email or Google Drive). Alternatively, if sensitive information must be stored, users can choose to securely store the information using a departmental or personal secure storage drive.
How to Shred
Use the steps below or view detailed documentation to shred sensitive data:
- Click the Shred button on the main ribbon in the Spirion interface.
- Right click the result, then click Shred.
- Click the result to highlight it and press the delete key on your keyboard.
How to Redact
Use the steps below or view detailed documentation to redact sensitive data:
- Click the Redact button on the main ribbon in the Spirion interface.
- Right click the result, then click Redact.
How to Securely Store Files
Have you determined that it’s necessary to store sensitive data? If data cannot be shredded or redacted, use our secure storage options to ensure that the data is protected.
Last updated: 2/16/2022